How do I mark my Assessments?
Education Perfect makes marking easy! Let's explore.
In this article
The EP platform will mark Assessments automatically wherever it can, but you'll need to manually mark some types of content, outlined below.
| Name | Icon | Marking | |||||||||
| Translation List |
 |
Auto-marked |
|||||||||
| Fact List |  |
Auto-marked |
|||||||||
| Spelling List |
 |
Auto-marked |
|||||||||
| Smart Lesson |  |
|
|||||||||
| Pre-built Assessments |
 |
Auto-marked where available, otherwise Manual |
Marking assessments
Select the Assessments tab from your dashboard, and click into the Responses tab of your chosen assessment.
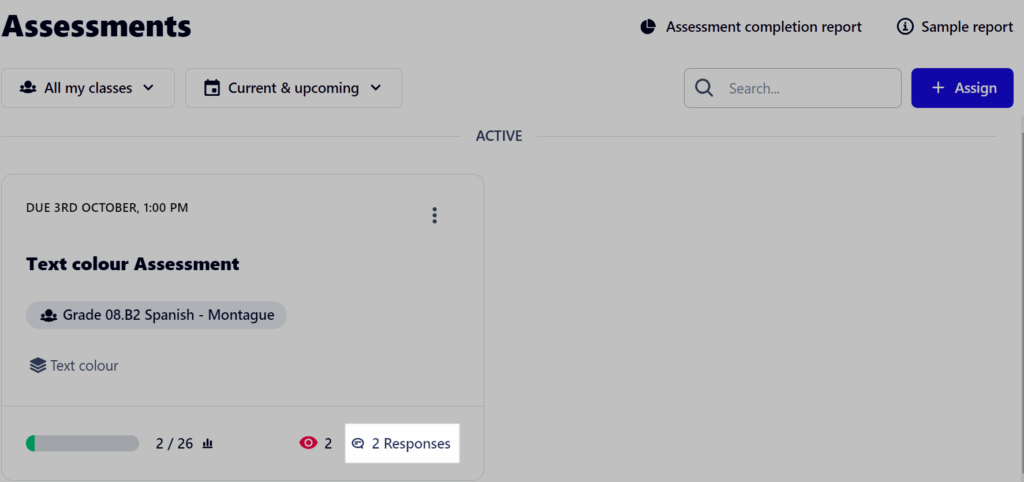
You will be taken to the Responses tab of the Assessment. Select Begin Marking, or click Mark Assessment next to a student you’d like to start with.
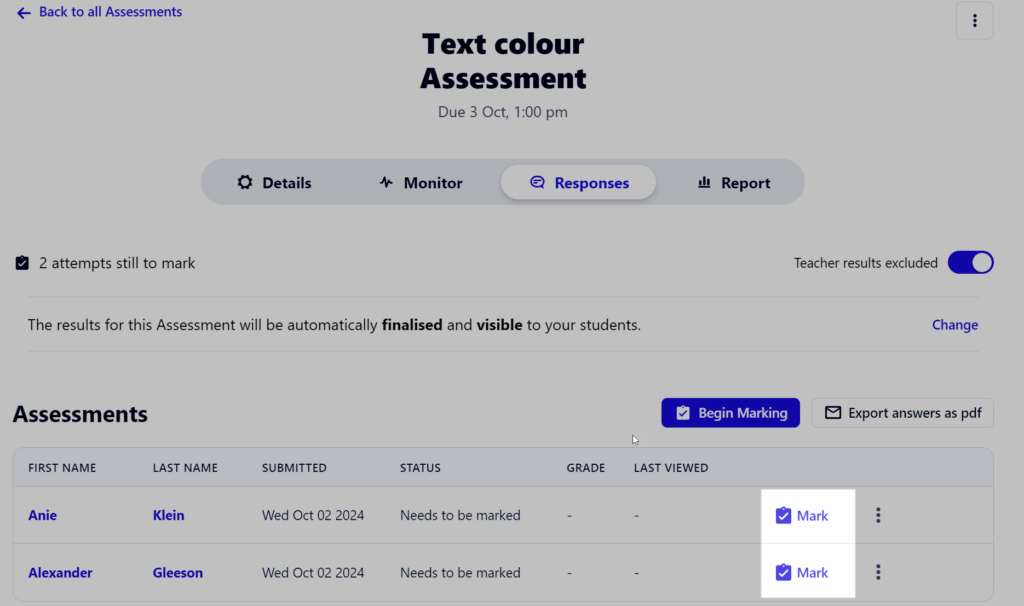
There are two methods of marking, which are determined by the grading method set when creating an Assessment.
For percentage based marking, continue below. See the next section for grade score marking.
Percentage based marking
Enter a score in the box on the right-hand side of the page.
To leave written feedback for the student, select the Add Comment tab at the bottom of the page.

For some questions, you can add a partial mark if the question doesn’t fully satisfy the marking criteria. To do this, enter a mark in the Partial Marking box to the right of the page.
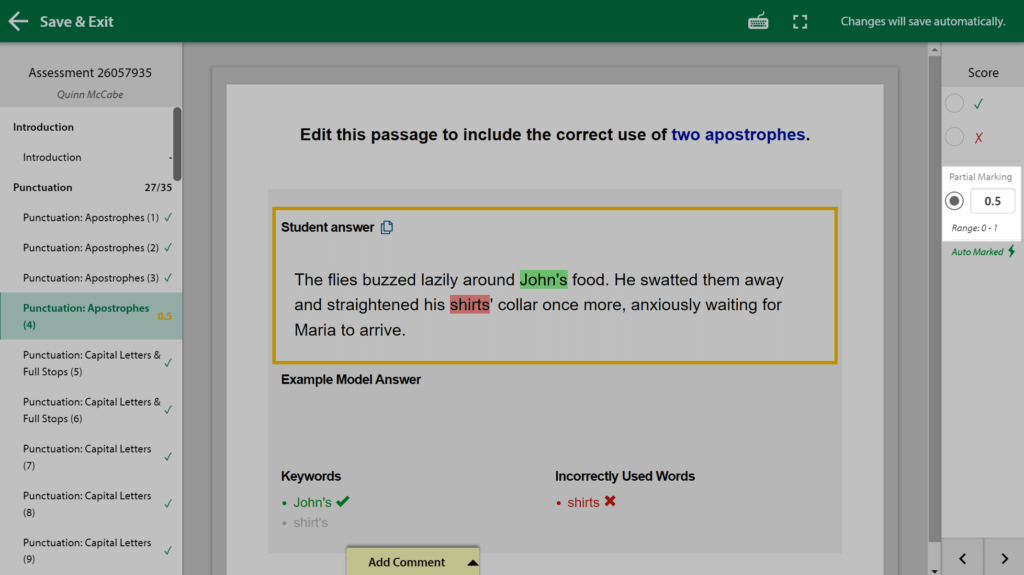
Note: Working Formula components can only be automatically marked as correct or incorrect, while other components can automatically award partial points. See which components offer automatic partial marking here.
Grade score marking
EP currently offers NAME and N0-E8 grade score marking, which is used in NCEA in New Zealand.
Instead of a score box, you will see specific grade options for each question. Work through each question and assign a grade.
To leave written feedback, select the Add Comment tab at the bottom of the page.

You are also required to assign a Final Grade to the Assessment. This cannot currently be calculated automatically based on the marks you’ve given.
Click on Final grade and select the overall grade. Leave feedback, then Save and move on.
If you don’t select a final grade, marking is considered incomplete and results cannot be released to the student.
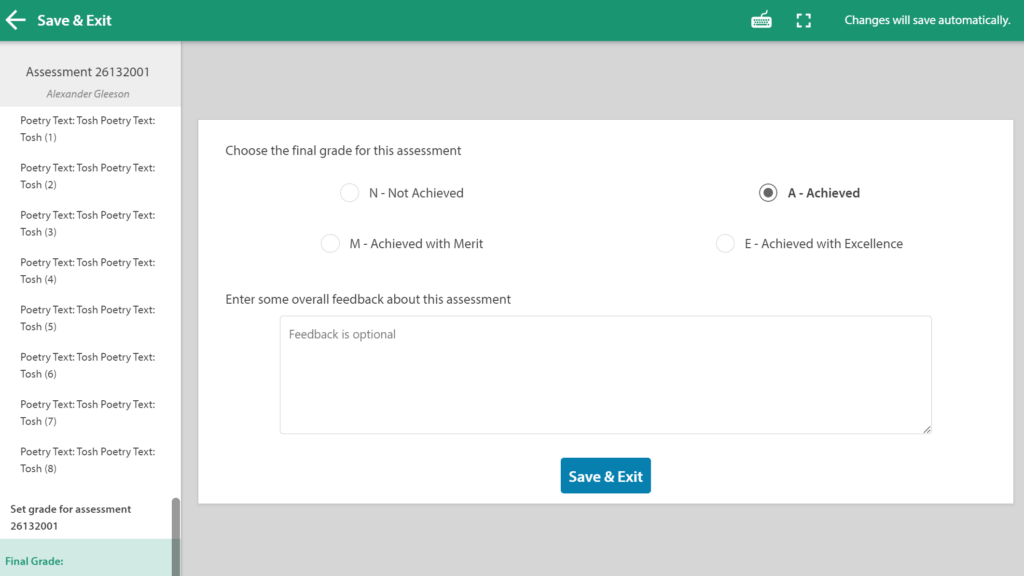
Overriding marks
If an Assessment has been automatically marked but you wish to make changes, you are free to do so.
Navigate to the Marking tab of the Assessment in question, and change the marks as needed. For full details on how to override automatic marking, check out our guide.
Releasing results
If you withheld results from students when assigning the Assessment, you can finalise and release them to your class through the Analysis tab.
For more information on releasing results, check out our guide.

Moderating exam marking
It’s easy to moderate assessments that have been marked by other teachers on EP. You’re able to view assessments assigned to other classes at your school and view feedback that has been given. See our guide here for further information on how to do this.


