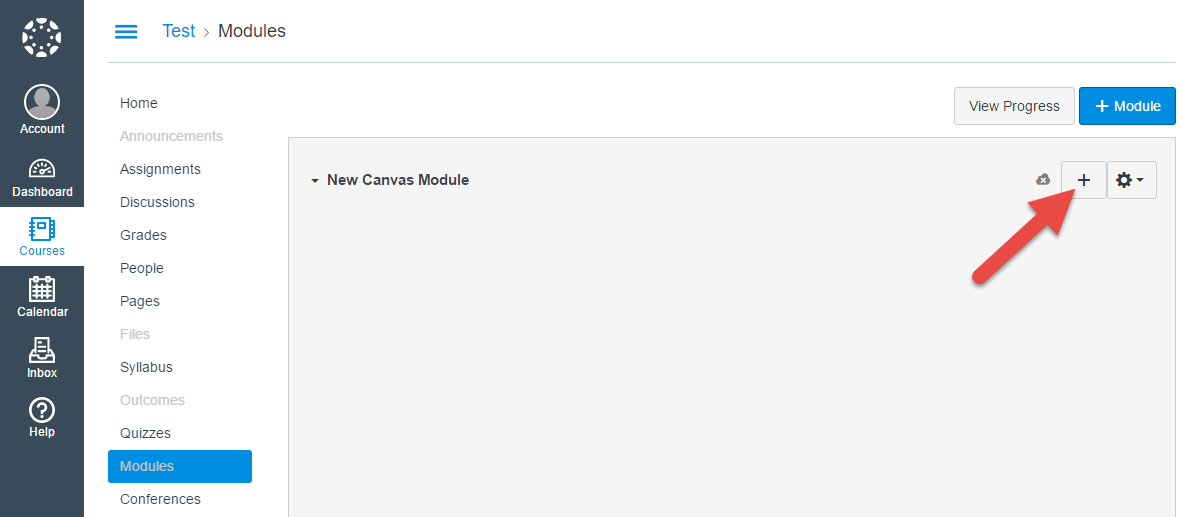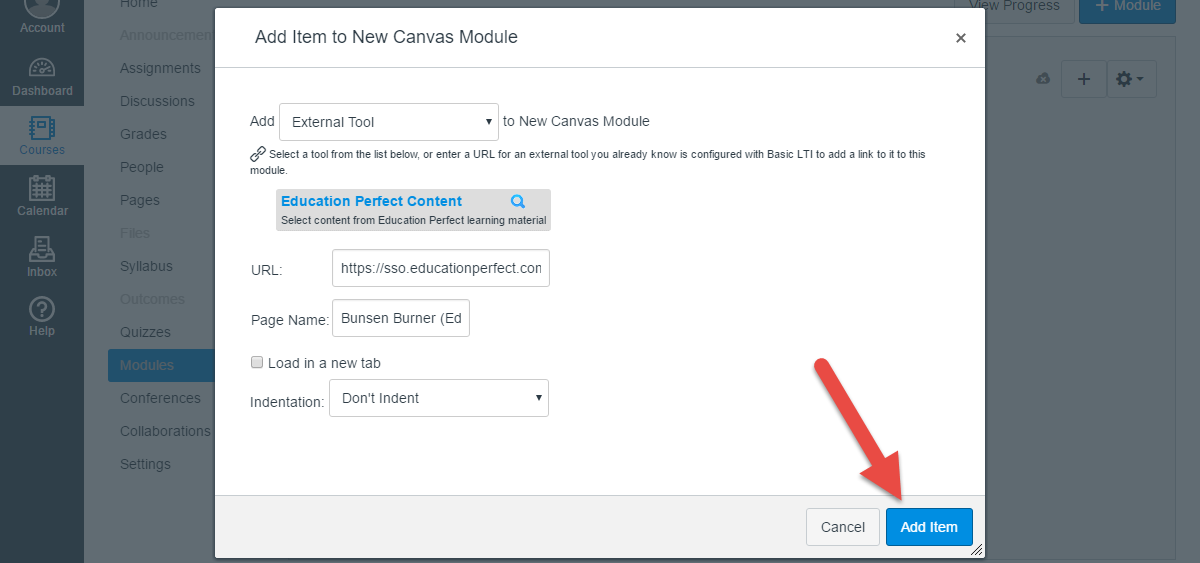How does Education Perfect integrate with Canvas?
EP works with Canvas by enabling teachers to embed our resources into a Canvas module. Students can then work through the lesson from within Canvas without needing to log into EP.
Your school will first need to integrate Canvas with EP. Instructions on setting this up can be found here.
In this article
There are a couple of ways to embed content from EP into Canvas, depending on what you are trying to achieve.
If you need to view progress and results from work that students complete, the best option is to first assign the work as a Task or Assessment and then connect said work to Canvas.
If you want students to work through some EP resources but aren't too fussed about tracking progress, you can embed resources directly from the EP Content Library in Canvas. This option will allow you to embed within a Page as well as a Module, and also doesn't require you to log in to EP and configure anything.
Connecting existing Tasks or Assessments to Canvas
If you would like to embed an existing Task or Assessment in Canvas you will need to do so in a Module.
First, navigate to your chosen Task or Assessment in EP and copy the Canvas link from the Details tab.

Once you have this link, create a module within Canvas, and click the + icon in the top right:
Paste your link into the URL text box, give it a Page Name, and then click Add Item.
Embedding resources directly from the EP Content Library
If you'd like to access comprehensive analysis for assigned work, you must first assign work as a Task or Assessment, and then embed that existing Task or Assessment into Canvas. You'll then be able to log into your EP teacher account and view progress.
Alternatively follow the steps below to embed lessons directly from the EP Content Library.
In a Canvas Module
First, create a module within Canvas, and click the + icon in the top right.
Choose External Tool from the drop-down menu, and then select Education Perfect Content.

Browse to the list or lesson you want your students to complete, then click the Assign button. From here, click Get link for Canvas.

After selecting a lesson from the Content Picker give the lesson a name in the Page Name text. Finally, click Add Item.
In a Canvas Page
Only embed EP with each canvas page once. Embedding multiple times on the same page will cause unexpected logouts as it will appear to our system that your students are attempting to use EP in multiple tabs at once.
Open the page in the editor and place your cursor at the point you'd like to insert the lesson. Then, click the Education Perfect logo in the toolbar.

Browse to the list or lesson you want your students to complete, then click the Embed button.
After selecting a lesson from the Content Picker give the lesson a name in the Page Name textbox. Finally, click Add Item.
Feeding Assessment results into Canvas
Results from assessments you assign in Education Perfect can be fed back into Canvas' gradebook, making it easy to collate assessment results from multiple sources.
Please see our full guide here for instructions on how to do this.
To view the full results, analytics, and recommendations from students' work, teachers will still need to log into their EP accounts.