Managing teacher accounts on EP
As a teacher using Education Perfect, you have the ability to manage teacher accounts as well as students. You may wish to create an account for a new teacher or add a substitute teacher to your class.
In this article:
- Setting up a new teacher account
- Adding and removing teachers from a class
- Resetting a teacher’s password
- Deactivating and transferring teacher accounts
If your school is integrated with Wonde, your classes and accounts are managed via your school’s Student Management System. Find out more here.
Setting up a new teacher account
From the All Classes tab, click the Add option:

From here, select the Teacher option

Enter the teacher’s details, then click +Add to confirm.

You can add multiple teachers this way! Each time you click add, a chip appears noting who you’ve added. Click Send Invites to confirm.

The teacher/s will receive an email inviting them to log in.
If the user’s email address is already in use, you’ll see an error. This teacher likely already has an account that they can use.
If they are moving from a different school, contact our Support Team to have them transferred. Please include their full name and email address.

Adding and removing teachers from a class
From the All Classes tab on the left-hand menu bar, select My Classes at the top and change this filter to My School. The resultant list will be all active classes at your school.

Click into one of the classes and then navigate to the People area for that class.
You can then select + Add co-teacher to add a teacher to that class.

You’ll then be prompted to search for that teacher by name.

Removing Teachers from a class
Navigate to the classes’ People tab and click on the three dots next to the teacher’s name, then select Remove from class.
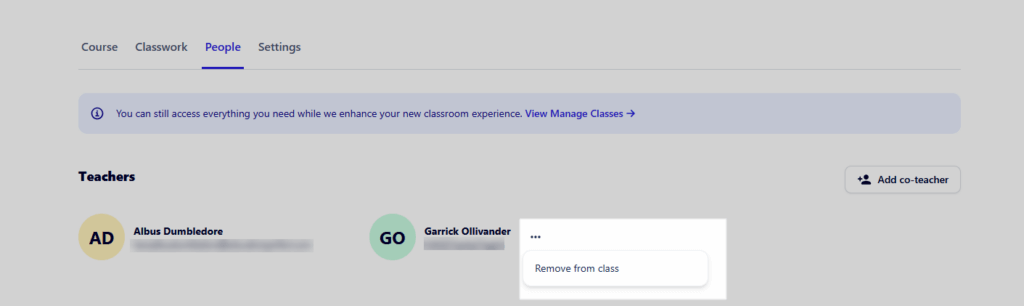
Resetting a teacher’s password
To reset a teacher’s password, you’ll need to make use of the new School Account area. To get there, simply click on your initials in the bottom left corner and find the School account option in the pop-up menu:

In the School account area, navigate to the People ab. From there, you can filter the Role to Teacher, to more easily find accounts:

Click into a teacher’s name, and from their account age, you can select Reset Password.


After you have reset the teacher’s password, the email they receive will expire in 72 hours, but you can always generate a new one using the same steps above.
Deactivating and transferring teacher accounts
The new school accounts functionality now let’s you to deactivate/ reactivate teachers or students. If you have moved schools and you need your teacher account transferred, contact us (please include the name of your new school) and our team will assist you.
