EP’s teacher mobile app
Our teacher mobile app allows you to check in on your classes and students on the move. You can easily reset login details, assign Tasks, and see what students are working on in real-time!
Based in Canada? Our Teacher and Student Apps are currently unavailable in this region.
How do I access it?
The app is now available for both Apple and Android devices. To access it:
- iPhone: Visit the App Store and search for EP Teacher. Alternatively, find it here.
- You must be using iOS 14 or above.
- Android: Visit the Play Store and search for EP Teacher. Alternatively, find it here.
- You must be using Android 8 (Oreo) or above.
What can I do on the EP Teacher app?
Once you have logged in, you will be able to complete a range of activities from your mobile device instead of using a computer.
Who’s online now?
You’re able to see exactly which students are online, and what they’re working on!
Once logged in, simply tap into a class and toggle to the students tab to see the user list.
- Any online students will have a green indicator displayed.
- Underneath their name, you’ll see what exactly they’re doing. They may be completing a list or lesson or working on a Task you’ve assigned. You’ll also be shown if they’re simply browsing the platform.

Reset a student’s password
You can easily reset a student’s password by selecting the class the student is in, tapping on the student, and tapping Reset password.
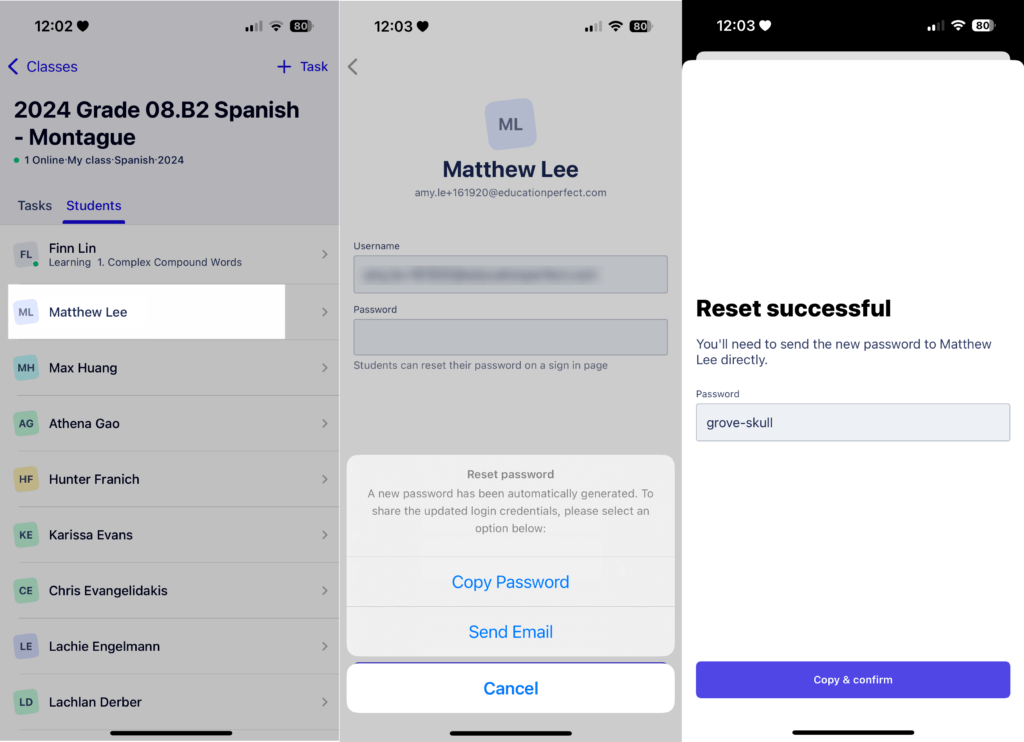
You can choose to generate a password reset email that will be sent automatically to the student’s email address. Alternatively, you can tap Copy Password to generate a temporary password to pass along to the student yourself.
When you tap Copy & confirm the password will automatically be copied to your clipboard, ready for you to paste in an email or equivalent for your student.
Assign a Task
With just a few steps you can assign a task to any class(es) at your school, all from your mobile!
• Start by tapping the +Task button. You’ll then be prompted to select which kind of Task you’d like to assign: Smart Lesson or List.
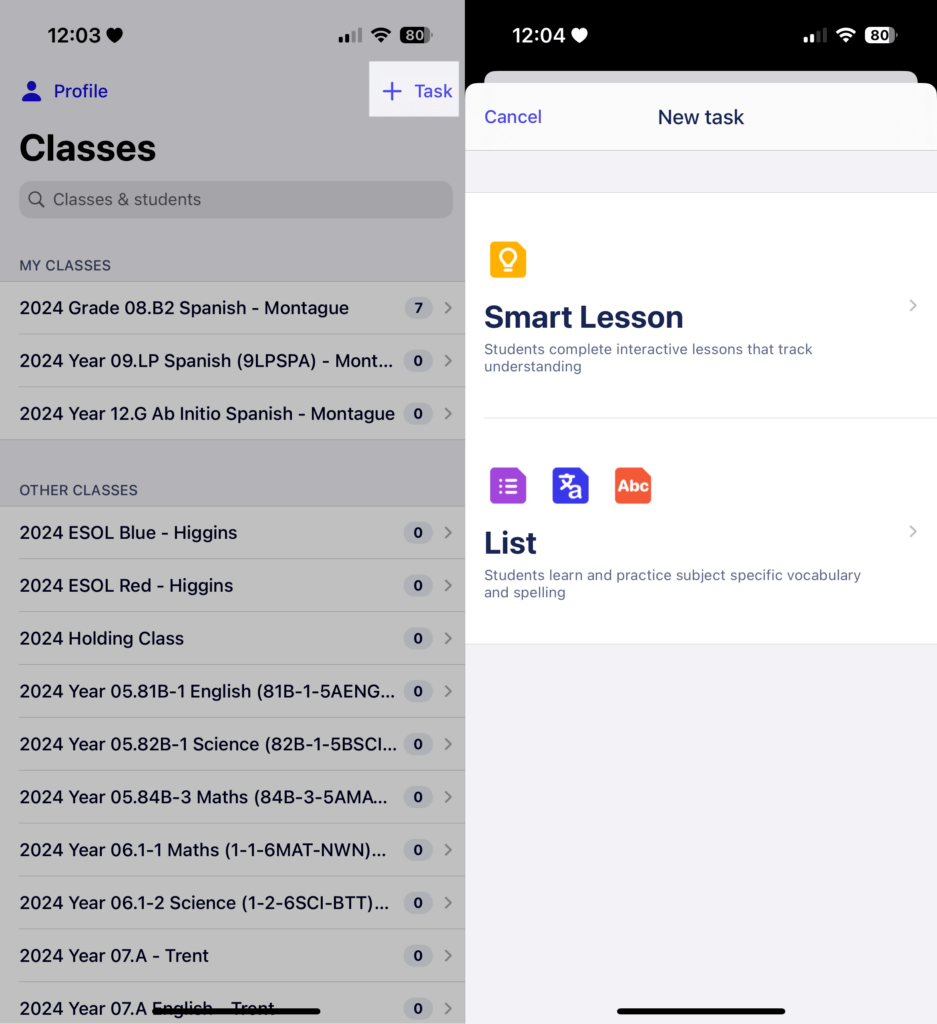
• Next, you’ll be shown a screen containing all of the Task options available. You can browse the Content Library to find the lesson you wish to assign.
• Almost all of the same options are included as setting Tasks on a computer, with just a few complex settings omitted.
• Most importantly, each of the three options at the top Classes, Time & Date, and Content must be selected in order to be able to finish creating your task.

• Hit Create, and you’re all done!
Update your password
Head to your profile in the top left, and select Password. You will then be prompted to enter your old password and your new password. Once you have entered all the required details tap Change password. If you need to view what you have typed, you can tap the eye icon.
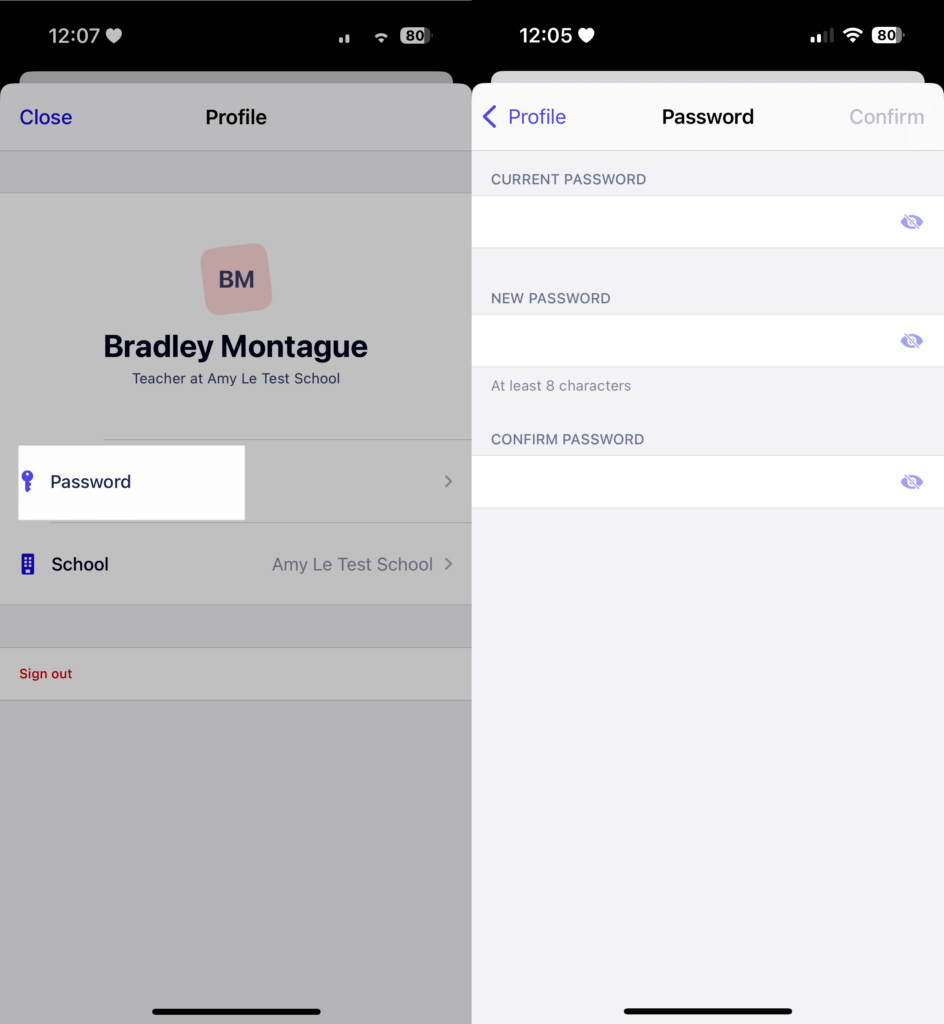
Change the school you are viewing
If you teach at more than one school you can change which school you are viewing. To do this, tap the Profile button in the top left, then select School. You will be shown your available schools. Select the one you wish to switch to, and you will see the change in your profile.

We’d love to hear your feedback! If there is anything specific you would like to see us include in our App in the future, please feel free to get in touch.
