Does EP support text-to-speech?
Education Perfect has an inbuilt text-to-speech feature to help make learning more accessible to reading and visually impaired students.
In this article
Text-to-speech isn't available for Languages subjects or on the smartphone versions of the app.
Text-to-speech in Tasks
When a student is completing a Smart Lesson, they will be able to see a speech icon to the side of the slide they are viewing. Once they click this icon, the text on the page will be read aloud for them.
Students can also press the Ctrl + / keys to toggle the text-to-speech function on and off.

They will then be able to pause the speech at any time using the pause button.

When a slide has multiple paragraphs, your students are able to skip to the next paragraph or jump back to the previous paragraph using the next and back buttons.
Text-to-speech in Assessments
By default, Text-to-speech is enabled for assessments. As with Smart Lessons, the button to start reading can be found to the right of the slide your students are viewing.
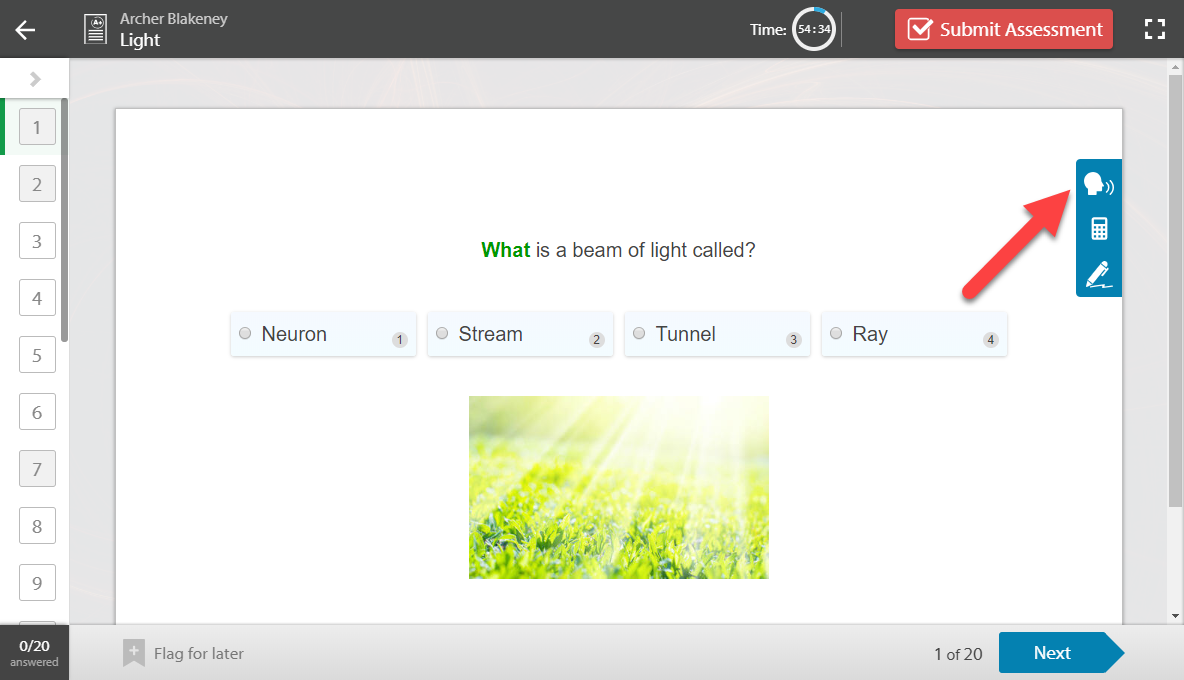
You can disable Text-to-Speech by unticking the option under Options when assigning.

Example video
Check out the video below for a quick demo (with audio) of the text-to-speech tool on the EP platform.
For any questions, please feel welcome to contact our Support team.
