How does Peer Review work for students?
The Peer Review feature allows you to review your classmates' answers to extended response questions and give them feedback.
In this article
Peer Review is available only in specific lessons, provided your teacher has assigned the lesson to you as a Task, and has chosen to enable this feature.
Answering Peer Review Questions
Peer Review questions have an indicator, which can be found at the top of the page.

At the end of a Peer Review enabled question, you’ll be prompted to review your own answer as with any other extended response question.
Once you’ve completed the lesson, the Peer Review section will be unlocked.
Giving your Classmates Feedback
Before moving on to the review stage, you may have to wait for your classmates to answer more questions. 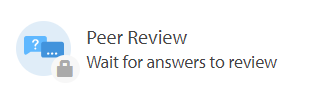 If this is the case, you'll be notified when there are more answers available for you to review via the notification bell.
If this is the case, you'll be notified when there are more answers available for you to review via the notification bell.

When you're ready, navigate to the Peer Review section of the task. You'll be given a random, anonymous student’s response, along with marking criteria. You'll be able to read the response and rate it between one and five stars.
If your teacher has enabled commenting, you can also leave a comment.
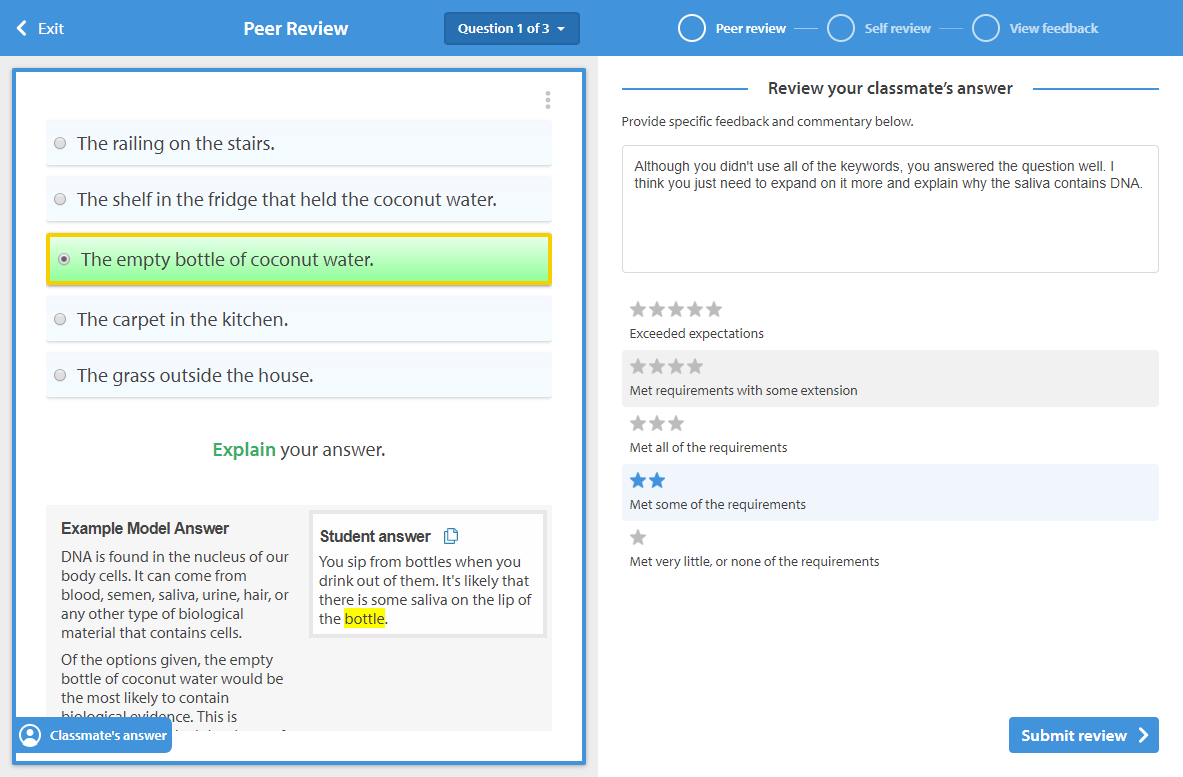
If you find that the answer you're reviewing is inappropriate, you can report it by clicking on the more options menu (three dots) and selecting Mark answer as inappropriate.
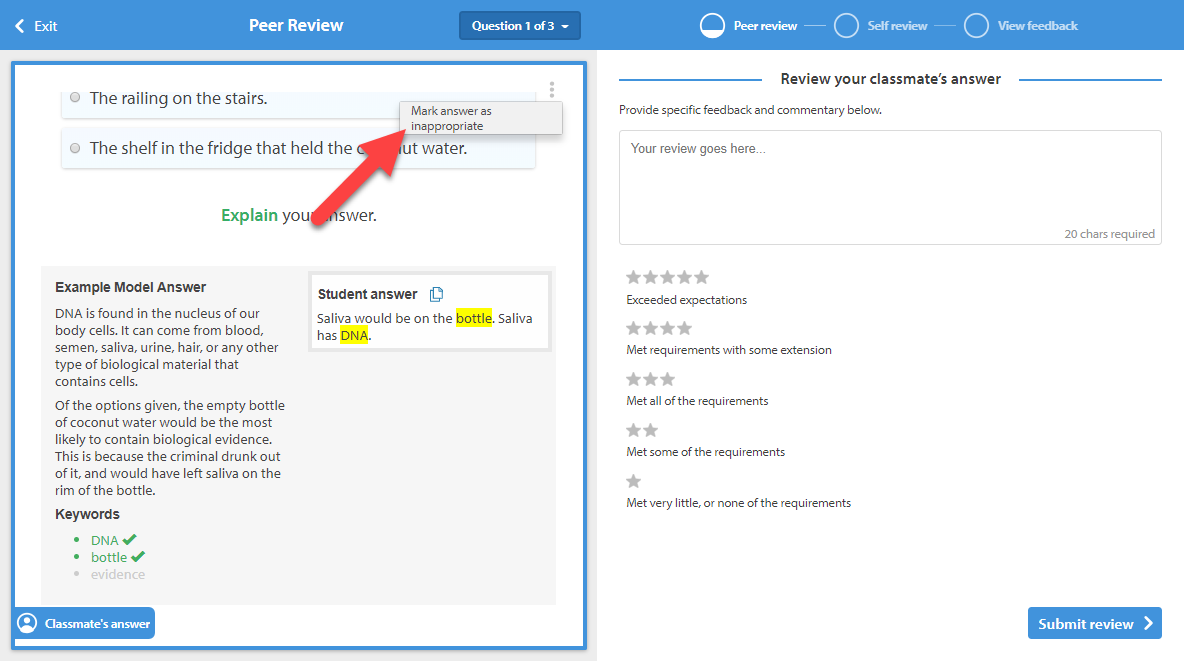
To see what other questions there are left to mark, open the Question drop-down menu located at the top of the page.
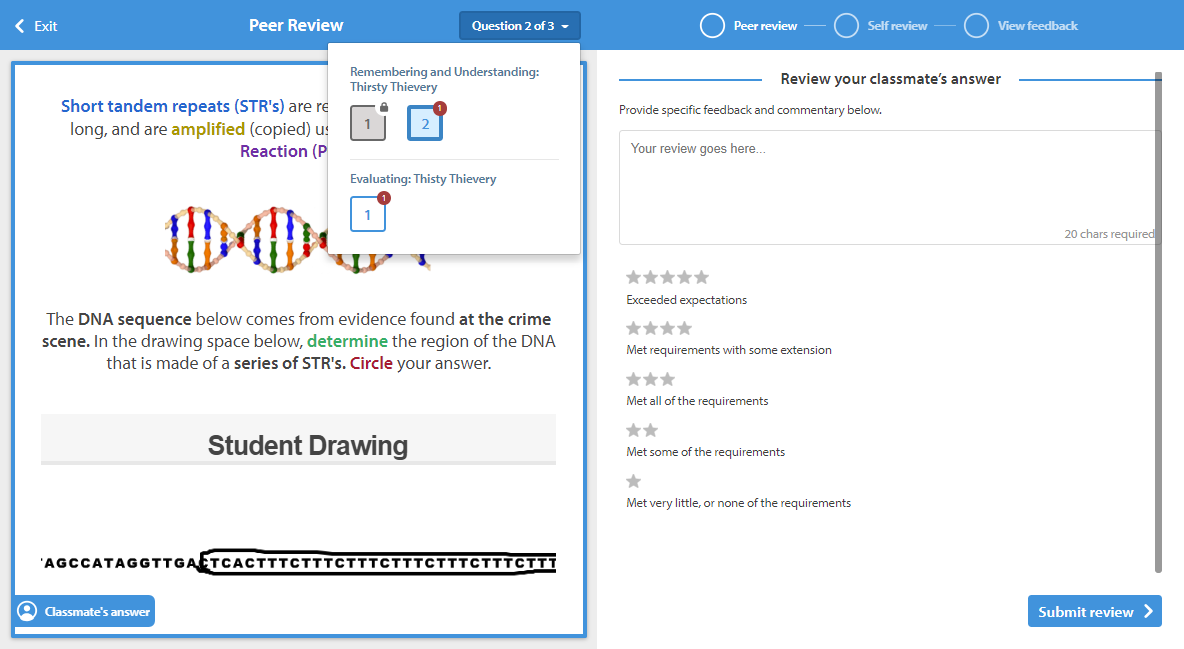
If you find that you're unable to progress, your classmates may need to answer more questions.
Now that you’ve had time to review other students’ answers, you’ll be given a chance to review the answer(s) you gave and (if it's been enabled) write your own feedback, which your teacher will be able to see.
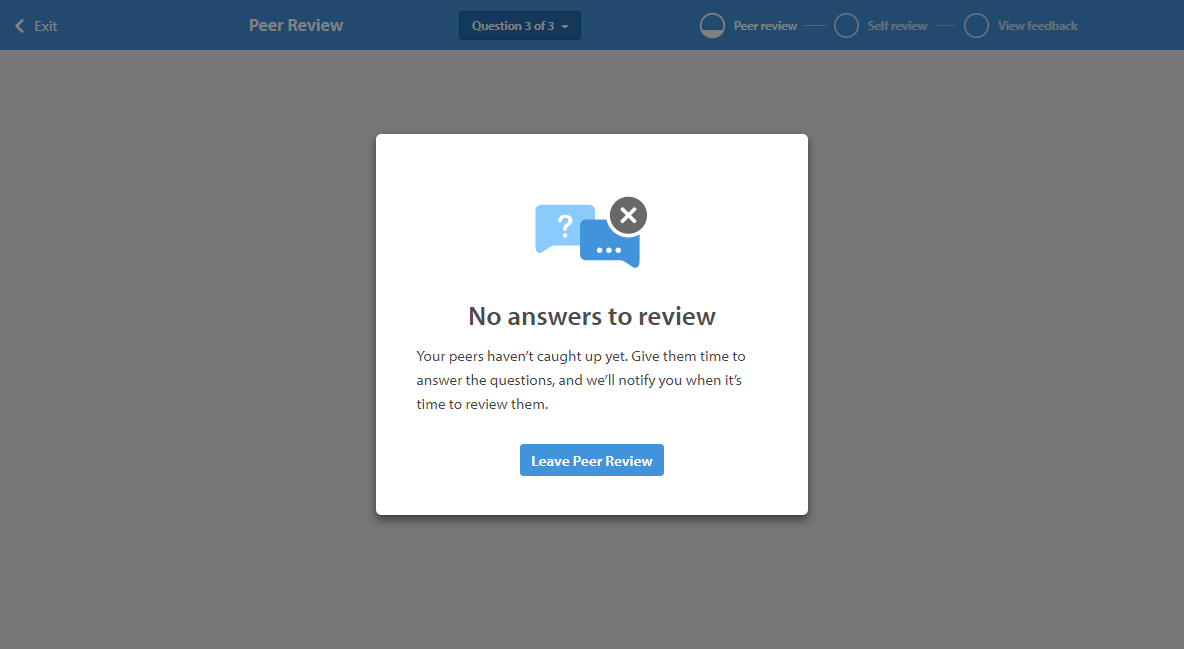
Once you've finished reviewing other students' answers, you'll be given your original answers. Now that you've had a chance to see how your classmates have approached the questions, you're given the chance to reflect on your own answers and, if you want, improve any answers you gave.
If you choose to improve your answer, you'll have to complete the question again from scratch.
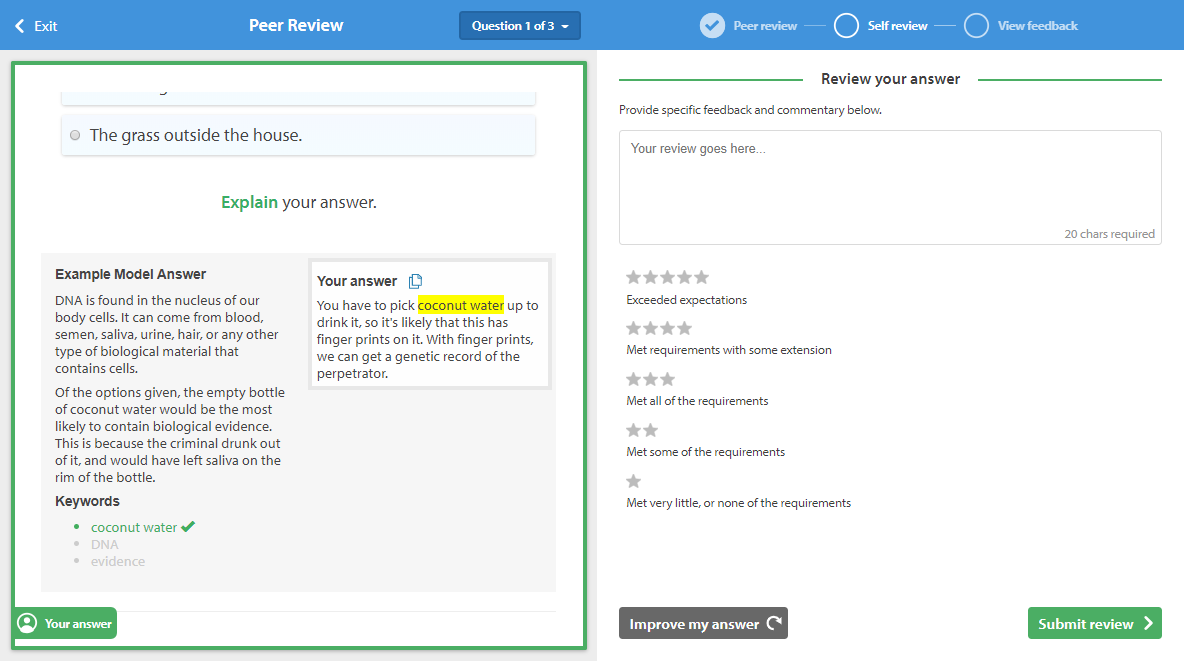
Checking out your Classmates' Feedback
Once you've reviewed the number of answers that your teacher has set for each question, you'll be able to see the feedback other students have given you.
If there are answers that aren't appropriate or that are unfair, you can select the more options menu (three dots) and choose I question this review or Inappropriate feedback. Your teacher will then be notified.

Resubmitting a Response
If you've submitted an inappropriate or insufficient answer or feedback comment, your teacher may ask you to resubmit it. You will have to do so to complete the Task to 100%.
If there's work for you to resubmit, you'll be notified via the notification bell and there will also be a resubmission required icon next to the due date for the task.

Troubleshooting
If you experience a network error while attempting to give feedback, you may be presented with an error message. You'll need to try again once your internet connection is stable.

Still stuck? Reach out to your teacher for assistance.
.png)