How do students write equations into the Working Formula bar?
Students can use either handwriting recognition or our maths toolbar to write maths equations.
In this article
Maths toolbar
The Maths toolbar makes it easy to add operators to equations. This includes exponents, square roots, fractions, Greek letters, and more.
Writing equations
- You can type numbers and algebraic variables (e.g.
X) as usual, using your keyboard. - Click Show more on the toolbar to see additional operators that are available to you.

- You can click anything on the toolbar to insert it into your equation. Then, type into the gaps.
- Click the down arrow next to an operator to see different versions of the symbol. This will also show you the keyboard shortcut.
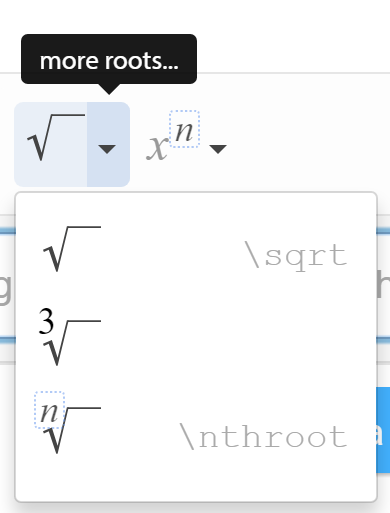
Your toolbar may look a little different, depending on the lesson you're working on. If you're missing an operator, please contact us with the name of the lesson.
Keyboard Shortcuts
The maths toolbar has a number of different keyboard shortcuts you can use to input different mathematical operators. You can type these instead of selecting them in the toolbar. For most shortcuts, you'll need to write the text and then hit enter.
| Symbol | Name | Shortcut |
| x | Multiplied by | * |
| = | Equals | = |
| ¼ | Fraction | / |
| √ | Square Root | \sqrt |
| x² | Squared | ^2 |
| xⁿ | Exponent | ^ |
| x i | Subscript | _ |
| π | Pi | \pi |
| p̂ | P Hat | \hat |
| ∫ | Integral | \int |
When using Integrals, you'll see limits pop up when you enter the symbol. To use a definite integral, fill the boxes. To use an indefinite integral, you can leave them empty and continue typing.
You can hover your mouse over any operator to see its shortcut code. 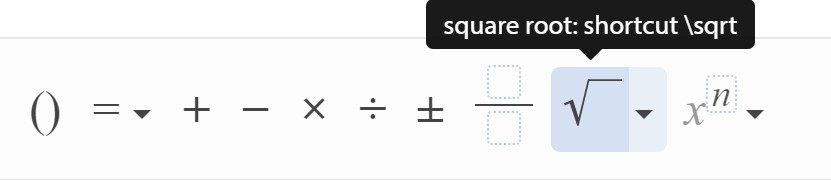
Helpful hints when writing mathematical equations:
Do:
- Remember to include units of measurement
- Use separate lines of working, beginning each new line with an equals sign (=). Only use one equals sign per line of working.
Avoid:
- Avoid pasting your answers from outside of EP, as it may not match our formatting. It's best to type out each line of working.
- Avoid being marked incorrectly when communicating by putting text on one line, and entering working on the next. For example:

Handwriting recognition
On touchscreen devices, you can use handwriting recognition. Write your equation on the grid and it will be automatically recognised and converted to text. Click Use handwriting or Use keyboard to change between the two input modes.
- When writing in this mode, be sure to line your characters up with the grid as best you can. This will ensure that your text is recognised as clearly as possible.
- For tricky symbols, use the toolbar then switch back later if you need to.

Made a mistake? You can scribble something out to erase it!

Using the built-in calculator
When working through a lesson, you can access a basic calculator by clicking the button on the right hand side of your page. If you need a scientific calculator, you will need to use a calculator outside of Education Perfect.
If you can't see the calculator icon, it's likely that the tool has been purposely switched off for the lesson you are working through. Please chat with your teacher if you think this should be appearing in your lesson.

.png)
